آیا به دنبال نصب برنامه در مک بوک هستید اما نمیدانید از کجا شروع کنید؟ نصب برنامهها روی ویندوز تقریبا برای همه آسان است، اما نصب برنامه در مک بوک کمی متفاوت و روش خاص خود را دارد. برای نصب برنامه در مک بوک، میتوانید از دو روش استفاده کنید؛ که شامل دانلود از طریق Apple ID یا نصب فایل DMG میباشد. در این مقاله بهطور کامل این روشها را بررسی خواهیم کرد و گام به گام توضیح خواهیم داد که چگونه میتوانید برنامهها را بهسادگی روی مک خود نصب کنید.
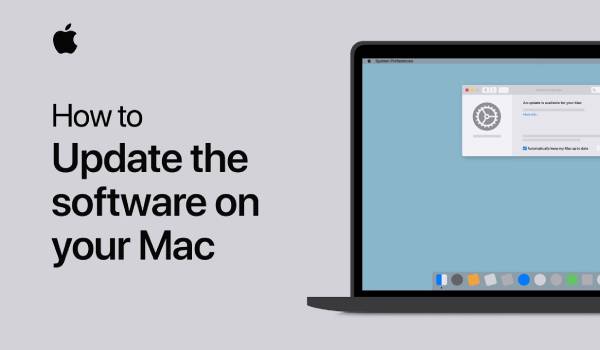
نحوه نصب برنامه در مک بوک
مکبوک یکی از محبوبترین محصولات کمپانی اپل است که به دلیل طراحی شیک، عملکرد عالی و سیستمعامل منحصر به فرد خود، توجه بسیاری از کاربران را به خود جلب کرده است. نصب برنامههای مورد نیاز برای استفاده از این مک بوک، یکی از مراحل مهم و ضروری میباشد. قبل از نصب، باید ابتدا برنامههای مورد نیاز خود را پیدا کنید. نصب برنامه درمکبوک از طریق روشهای مختلفی مانند دانلود از اپ استور امکانپذیر است که در این اینجا به معرفی آنها پرداخته خواهد شد.
.jpg)
آموزش نصب انواع برنامه از Mac App Store
بعد از دانلود برنامهها باید آنها را نصب کنید؛ مراحل نصب برنامه در مک بوک عبارتند از:
- قبل از نصب باید بدانید که برنامههای Mac App Store رایگان و پولی هستند. اگر برنامه شما رایگان باشد برای نصب، باید گزینه Get را انتخاب نمایید و در برنامههای پولی باید ابتدا مبلغ درون کادر را پرداخت کنید
- بعد از این مراحل، برنامه مورد نظر شما نمایش داده میشود
- سپس میتوانید بر روی گزینه Get یا Install کلیک کنید تا برنامه دانلود و نصب شود.
- بعد از اینکه برنامه دانلود شد، آن را توسط Spotlight جست و جو کنید. برای انجام این کار میتوانید از کلیدهای Command + Space استفاده کنید تا Spotlight اعمال شود.
- در پنجره Spotlight نام نرمافزار مورد نظر را تایپ کنید و سپس کلید Enter را بزنید. این کار شما را به صفحه مربوط به نرمافزار در Mac App Store هدایت میکند.
- برنامه باز شده در این مرحله، در منوی Dock قابل مشاهده است، برای اینکه برنامهها همیشه در Dock باشد، از منوی Options گزینه Keep in Dock را انتخاب کنید.
- این کار باعث میشود، نرمافزار بهطور دائم در Dock باقی بماند و دسترسی به آن راحت باشد.
آموزش دانلود و نصب نرم افزار روی مک با اینترنت
دانلود نرمافزار از اینترنت یکی دیگر از روشهای نصب برنامه در مک بوک است. برای انجام این کار، مراحل زیر را دنبال کنید:
- ابتدا برنامه مورد نظر خود را در اینترنت جستجو کنید و آن را در وبسایتهای معتبر باز کنید.
- گزینه دانلود را انتخاب کنید تا فایل در قسمت دانلودها ذخیره شود.
- سپس روی گزینه Download Now راستکلیک کرده و از منوی ظاهر شده، گزینه Download Linked File As را انتخاب کنید.
- در مرحله بعد، میتوانید محل ذخیره فایل دانلودی را در قسمت Where to Download تغییر دهید و آن را در قسمتی که میخواهید ذخیره کنید.
این مراحل به شما کمک میکند که نرمافزارهای مورد نیاز خود را به راحتی روی مک دانلود و نصب کنید.
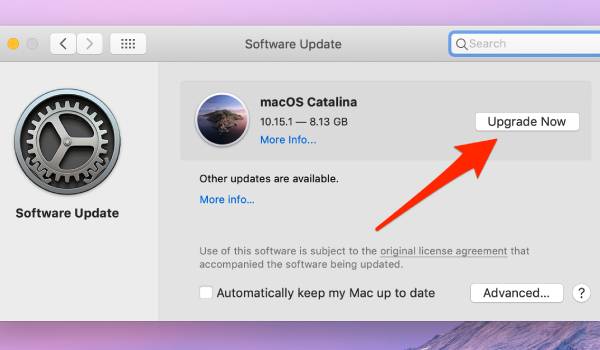
آپدیت کردن نرم افزارها در مک بوک
آپدیت کردن نرمافزارمانند نصب برنامه در مک بوک آسان میباشد؛ برای آپدیت کردن برنامه در مک بوک، میتوانید مراحل زیر را دنبال کنید.
- کافی است وارد Mac App Store شوید.
- اگر نسخه جدید برنامه در دسترس باشد، با کلیک بر روی Updates، بهطور خودکار آپدیت خواهد شد.
- همچنین میتوانید Automatic Updates را در مسیر System Preferences > Software Update فعال کنید تا بهطور خودکار هر زمان که نرمافزاری بهروزرسانی جدیدی داشته باشد، بهروزرسانی آن انجام شود.
- با فعالسازی این گزینه، سیستمعامل مک بوک بهطور منظم برنامهها و سیستمعامل را در آخرین نسخه ارائه شده بهروزرسانی خواهد کرد.
نصب نرم افزارهای پشتیبانی نشده روی مک بوک چگونه است؟
بعضی وقتها شما نیاز دارید یک برنامه کاربردی را روی مک خود داشته باشید، اما سیستم مک شما از آن نرمافزار پشتیبانی نمیکند. راه حل این مشکلف استفاده از ماشین مجازی است. ماشینهای مجازی مانند Parallels Desktop میتوانند محیط مورد نیاز برای برنامهها را شبیهسازی کنند. اگر تمایل دارید برنامههای ویندوز را روی مک اعمال کنید، این برنامهها میتوانند بدون نیاز به دانگرید سیستمعامل، نسخههای مختلف ویندوز را اجرا کنند.
نکات مهم برای نصب برنامه در مک بوک
برای نصب برنامههایی که پسوندهای مختلفی دارند، ابتدا باید روش مناسب برای هر نوع فایل را بررسی کنید. در اینجا مراحل نصب برنامه در مک بوک برای فایلهای با پسوندهای مختلف شرح داده شده است:
نصب نرمافزار با فرمت zip: اگر فایل دانلود شده با پسوند ZIP باشد، بعد از دانلود باید روی فایل کلیک کنید و آن را از حالت فشردهسازی خارج کنید.
اگر فایل دانلود شده با پسوند DMG باشد، نصب آن کمی پیچیده است. مراحل دانلود را طبق مراحل زیر است.
- برای باز کردن آنها ابتدا Finder را از قسمت پایین و سمت چپ داک مک باز کنید.
- سپس از منوی سمت چپ، گزینه Downloads را انتخاب کنید.
- فایل دانلود شده را پیدا کرده و دوبار کلیک کنید تا برنامه نصب شود.
- اگر با پیام خطا مواجه شدید که برنامه نمیتواند باز شود، به مسیر System Preferences > Security & Privacy بروید.
- در بخش General روی قفل کلیک کرده و گزینه Allow را برای ادامه نصب فعال کنید.
- در نهایت، پس از نصب، برنامه مورد نظر شما آماده قابل استفاده میباشد.
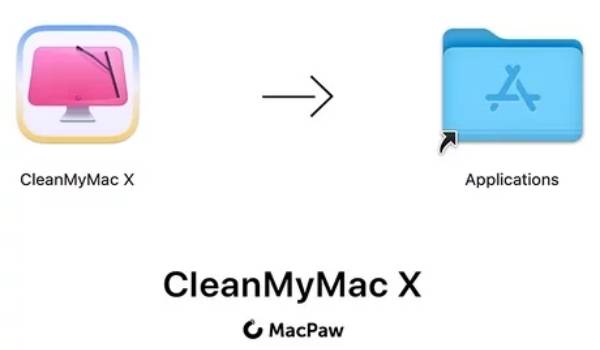
نحوه حذف برنامه در مک بوک
برای حذف برنامه نصب شده در مک بوک میتونید از CleanMyMac X استفاده نمایید که شامل مراحل زیر است.
- ابتدا برنامه CleanMyMac X را دانلود کنید؛ دانلود آن رایگان میباشد.
- برنامه را اجرا کرده و به تب Uninstaller بروید.
- برنانههایی را که میخواهید حذف کنید را انتخاب نمایید.
- گزینه Uninstall را کلیک کرده تا برنامه به طور کامل از مک حذف شود.
استفاده از این روش برای حذف تمامی برنامهها موثر است.
در پایان
نصب برنامه در مکبوک با نصب آنها در ویندوز تفاوت دارد و کمی پیچیدهتر است. برای نصب برنامه در مکبوک از طریق Mac App Store امکانپذیر است، اما قبل از نصب، باید آنها را پیدا کنید. برای برنامههایی که مک از آنها پشتیبانی نمیکند، میتوانید از ماشینهای مجازی مانند Parallels Desktop استفاده کنید که فضای سیستم عامل دیگری را در مک شبیهسازی میکند.
همچنین، امکان بهروزرسانی برنامهها از طریق اپ استور مک وجود دارد. شما میتوانید گزینه بهروزرسانی خودکار را فعال کنید تا بهطور خودکار برنامهها بهروزرسانی شوند. همچنین برای حذف برنامهها میتوانید از برنامههایی مانند CleanMyMac X برنامهها بهره ببرید.
سوالات متداول
آیا نصب برنامه های ایفون روی مک بوک امکان پذیر است؟
با سیلیکون اپل در مک، میتوانید برنامههای آیفون و آیپد را نصب کنید. سیلیکون تراشههای مخصوصی است که برای بهبود عملکرد و کاهش مصرف انرژی در دستگاههای مک ساخته شده، برخلاف تراشههای اینتل که قبلا استفاده میشد. این برنامهها در Mac App Store با "Suitable for iPhone" و "Suitable for iPad " نمایش داده میشوند.
محل نصب برنامه در مک بوک کجا است؟
برنامهها در مک معمولا در پوشه "Applications" نصب میشوند.
اگر نرمافزار جدیدی برای مک شما با دکمه "بهروزرسانی" یا "ارتقا" موجود باشد، کلیک روی هر کدام چه تفاوتی دارد؟
دکمه بهروزرسانی برای دریافت نسخه جدیدتر نرمافزار است که عملکرد را بهتر کرده و اشکالات را رفع میکند. اما دکمه ارتقا یعنی نصب نسخهای که ویژگیهای جدید و تغییرات بزرگ دارد. ارتقا ممکن است هزینه داشته باشد یا برای همه کاربران در دسترس نباشد. بهطور کلی، "بهروزرسانی" تغییرات کوچک را شامل میشود و "ارتقا" تغییرات بزرگتری را ارائه میدهد.
نحوه نصب تلگرام روی مک بوک چگونه است؟
برای نصب تلگرام روی مک، ابتدا به وبسایت رسمی تلگرام بروید و نسخه مخصوص macOS را دانلود کنید. پس از دانلود، فایل dmg را باز کنید و آیکون تلگرام را به پوشه "Applications" بکشید. سپس برنامه را اجرا کنید و با وارد کردن شماره تلفن و کد دریافتی، وارد حساب کاربری خود شوید.
آیا نصب برنامهها در مک با ویندوز متفاوت است؟
نصب برنامهها در مک با ویندوز تفاوتهایی دارد. در مک، برنامهها از Mac App Store دانلود و نصب میشوند. همچنین، در مک بوک سیستم امنیتی Gatekeeper دارد که از نصب برنامههای ناشناخته جلوگیری میکند مگر اینکه تنظیمات آن تغییر کند. ویندوز به صورت پیشفرض چنین محدودیتی ندارد و نصب برنامهها آزادتر است. در نهایت، هر سیستم عامل مشخصات خاص خود را برای نصب نرمافزارها دارد.
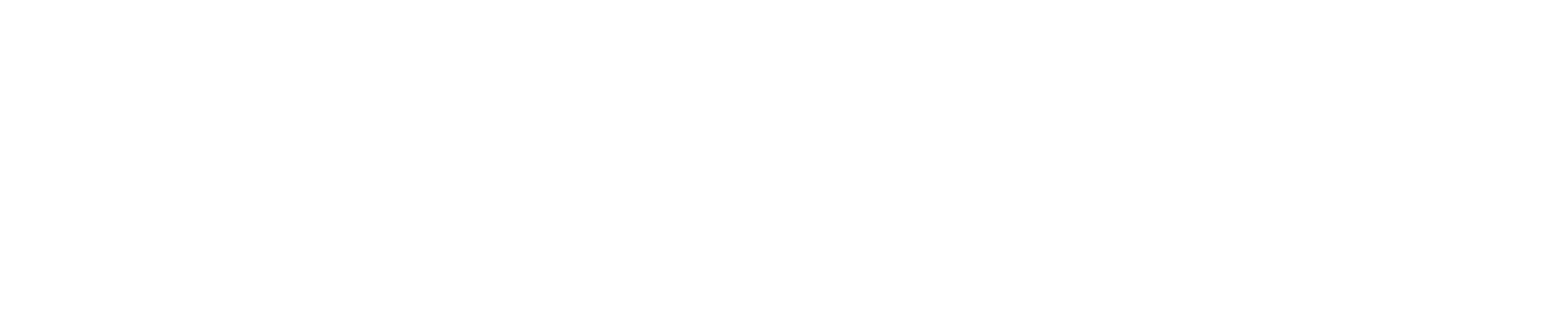
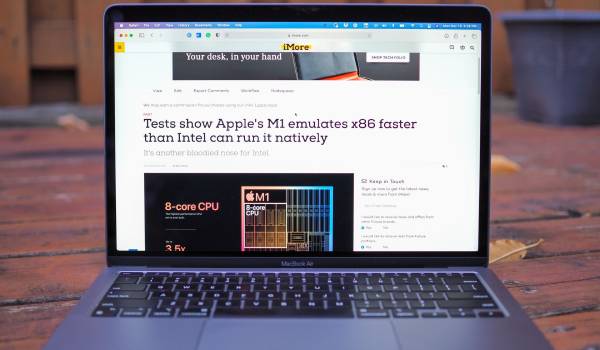
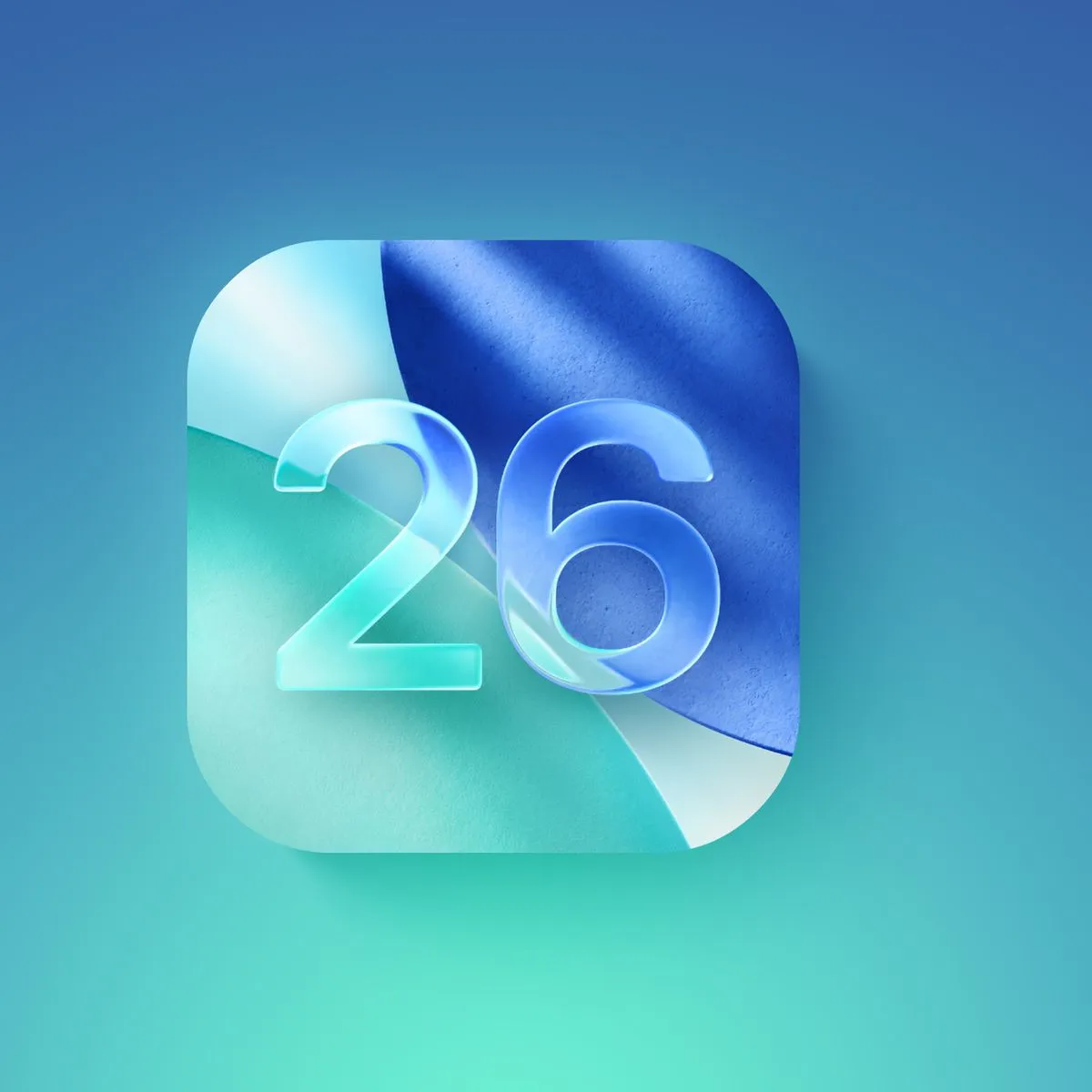



دیدگاه شما (0)