هنگ کردن مک بوک یکی از مشکلات رایج در محصولات اپل، است که دلایل مختلفی میتواند داشته باشد. استفاده بیش از حد از حافظه، مشکلات نرمافزاری، و خرابی قطعات داخلی مانند حافظه RAM، هارد دیسک یا کارت گرافیک از جمله عواملی هستند که ممکن است منجر به این مشکل شوند. برای رفع هنگ کردن مکبوک، روشهای مختلفی وجود دارد که شامل استفاده از قابلیت Force Quit، ریست کردن SMC و قرار دادن مکبوک در حالت Safe Mode میشود. ما در این مقاله، به معرفی روشهای مشکل هنگ کردن مک بوک اپل بهصورت کامل میپردازیم.

مهمترین دلایل هنگ کردن مک بوک
مک بوکهای اپل از لحاظ کارکرد بسیار قدرتمند هستند اما گاهی اوقات به طور ناگهانی هنگ میکنند و به دستورات کاربران هیچ گونه واکنشی نشان نمیدهند. هنگ کردن مک بوک علاوه بر اینکه تجربه کاربری را تحتتاثیر قرار میدهد و باعث از دست رفتن اطلاعات کاربران و پاك كردن اطلاعات مك بوك میشود. در اینجا به بررسی مهمترین دلایل هنگ کردن مک بوک میپردازیم.
-
استفاده زیاد از حافظه: وقتی برنامههای زیادی در حال اجرا هستند، ممکن است کامپیوتر کند شود.
- استفاده از macOS قدیمی: سیستم عامل بهروز نشده ممکن است باعث کندی عملکرد شود.
- مشکلات نرمافزاری: نصب برنامهها در مک بوک و آسیب دیدن سیستمعامل نیز میتواند از دلایل هنگ کردن مک بوک باشد.
- مشکلات سختافزاری: خرابی قطعات داخلی مثل هارد دیسک یا حافظه و قدیمی بودن مک بوک میتواند باعث هنگ کردن شود.
- گرمای بیش از حد:اجرای برنامههای سنگین، وجود گرد و غبار در منافذ تهویه، و باتری قدیمی یا معیوب از دلایلی هستند که باعث افزایش دمای مکبوک میشوند. وقتی دمای دستگاه بیش از حد بالا برود، مکبوک برای جلوگیری از آسیب به قطعات داخلی، عملکرد خود را کند یا بهطور کامل متوقف میکند.
جهت خرید مک بوک اپل در شیراز کلیک کنید.
روشهای حل مشکل هنگ کردن مک بوک اپل
همان طور که بالا گفتیم، چندین روش موثر برای رفع مشکل هنگ کردن مکبوک اپل وجود دارد. این اقدامات بسته به علت اصلی بالا نیامدن مک بوک، متفاوت هستند. برخی از راهکارهای رایج شامل موارد زیر میشوند:
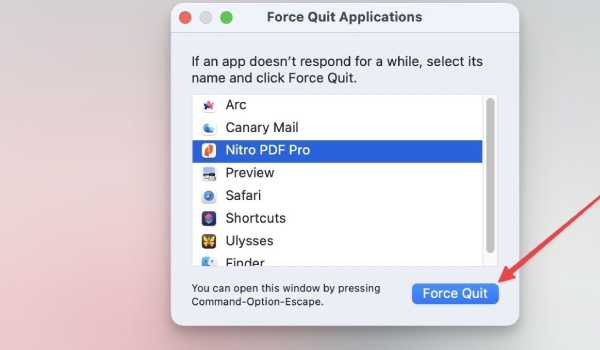
استفاده از قابلیت Force quit بای رفع هنگ کردن مک بوک
گاهی اوقات برنامههای نصبشده روی مکبوک هنگ میکنند و شما نمیتوانید از آنها استفاده کنید. Force Quit کمک میکند، بدون نیاز به راهاندازی مجدد کل سیستم، عملکرد دستگاه را به حالت عادی برگردانید. مراحل استفاده از Force Quit شامل موارد زیر میشود.
- بر روی منوی Apple کلیک کنید و گزینه Force Quit را انتخاب کنید.
- سپس بهطور همزمان سه دکمه Opt+Cmd+Esc را همزمان فشار دهید تا منو باز شود.
- برای بستن برنامهای که هنگ کرده، برنامه مورد نظر را از منوی باز شده انتخاب کنید و روی گزینه Force Quit بزنید. به همین راحتی، مشکل بدون نیاز به راهاندازی دوباره دستگاه حل میشود.
Force Quit یکی از راهحلهای سریع و آسان برای رفع مشکلات برنامههای ناسازگار در macOS است.
ریست کردن System Management Controller
ریست کردن System Management Controller (SMC) در مکبوک میتواند مشکلاتی مثل مدیریت انرژی، نور پسزمینه، سرعت فن، کنترل صدا و سایر عملکردهای دستگاه را حل کند. روش ریست کردن SMC در مدلهای قدیمیتر و جدیدتر مکبوک کمی متفاوت است. در ادامه، این روشها را توضیح میدهیم.
ریست کردن SMC در مکبوکهای 2015 و قدیمیترشامل موارد زیر میشود:
- مکبوک را خاموش کنید.
- کلیدهای Shift + Control + Option را همراه با دکمه پاور یا حسگر اثر انگشت (Touch ID) بهصورت همزمان فشار دهید.
- این کلیدها را حدود 10 ثانیه نگه دارید.
- کلیدها را رها کرده و مکبوک را روشن کنید.
این روش اغلب میتواند مشکلاتی مانند پاسخ ندادن دکمه پاور، کار نکردن صحیح فنها، یا ایرادات شارژ باتری را رفع کند.
ریست کردن SMC در مکبوکهای جدیدتر طبق مراحل زیر است:
- مکبوک را خاموش کنید.
- دکمه پاور را به مدت 10 ثانیه نگه دارید.
- دکمه پاور را رها کنید و چند ثانیه صبر کنید.
- سپس مکبوک را روشن کنید.
این روش بسیار ساده و موثر است و در بسیاری از موارد میتواند مشکلات سختافزاری دستگاه را حل کند.
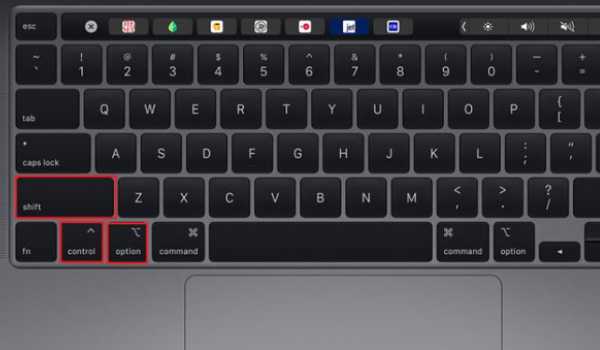
رفع مشکل هنگ کردن مک بوک با ریست کردن PRAM/NVRAM
ریست کردن PRAM/NVRAM در مکبوک یکی از روشهای مفید برای حل مشکلاتی مانند تنظیمات نادرست صدا، نمایشگر، تاریخ و زمان، یا حتی هنگ کردن مک بوک میباشد. این فرآیند بسته به مدل دستگاه متفاوت است. ریست کردن PRAM/NVRAM در مکبوکهای 2015 و قدیمیتر شامل مراحل زیر میشود.
- مکبوک خود را خاموش کنید.
- هنگام روشن کردن دستگاه، بلافاصله دکمههای Option + Command + P + R را همزمان فشار دهید.
- دکمهها را حدود 20 ثانیه نگه دارید.
- با شنیدن صدای بوت دوم یا ظاهر شدن و محو شدن لوگوی اپل، دکمهها را رها کنید.
پیشنهاد ویژه: خرید مک بوک پرو در شیراز همراه با تضمین اصالت محصول
برای ریست کردن PRAM/NVRAM در مکبوکهای 2016 و جدیدتر، مراحل زیر را دنبال کنید.
-
- مکبوک خود را خاموش کنید.
- آن را روشن کرده و فوراً دکمههای Option + Command + P + R را فشار دهید.
- دکمهها را نگه دارید تا لوگوی اپل ظاهر و سپس محو شود.
توجه داشته باشید که این فرآیند هیچیک از دادههای ذخیرهشده شما را حذف نمیکند. با این حال، ممکن است پس از انجام ریست، نیاز باشد برخی از تنظیمات دستگاه مانند صدای سیستم یا نمایشگر را به صورت دستی بازنشانی و تنظیم کنید.

قرار دادن مک بوک در حالت safe mode
حالت ایمن (Safe Mode) یکی از قابلیتهای مهم در گوشی و مک بوک آیفون میباشد که میتواند به شناسایی و حل مشکلات مرتبط با سیستم عامل کمک کند. در این حالت، فقط برنامههای اصلی و ضروری بارگذاری میشوند و برنامههای جانبی و افزونهها اجرا نمیشوند. برای راهاندازی مکبوک در حالت Safe Mode، مراحل زیر را دنبال کنید:
-
-
- مکبوک را خاموش کنید.
- دکمه پاور را فشار دهید تا مک روشن شود. بلافاصله پس از روشن شدن، دکمه Shift را فشار داده و نگه دارید.
- دکمه Shift را نگه دارید تا زمانی که صفحه لاگین نمایش داده شود، سپس دکمه را رها کنید.
- در این مرحله، رمز عبور خود را وارد کرده و وارد سیستم شوید.
- بهتر است مدت زمانی با مک خود کار کنید تا مطمئن شوید که مشکل هنگ کردن برطرف شده است.
- برای بازگشت به حالت عادی، مکبوک را ریاستارت کرده و به حالت معمولی وارد شوید.
-
اگر مشکل هنگ کردن مک بوک برطرف نشد و در حالت Safe Mode مشکلی مشاهده نکردید، احتمالا یکی از برنامهها یا تنظیمات نرمافزاری در حالت عادی مشکل ایجاد میکند. همچنین، در صورتی که مکبوک شما پس از ورود به حالت ایمن (Safe Mode) به حالت عادی بازگشت و مشکل هنگ کردن همچنان وجود داشت، احتمالا یکی از برنامههایی که به طور خودکار هنگام راهاندازی سیستم بارگذاری میشود، باعث مشکل شده است. در این صورت، باید برنامههای فعال را بررسی کنید و ببینید کدامیک از آنها مشکلساز است. برای خروج از حالت Safe Mode، کافی است مکبوک را به طور عادی خاموش کرده و سپس روشن کنید بدون اینکه هیچ کلیدی را فشار دهید.
مقاله پیشنهادی: چگونه مکبوک گمشده یا سرقتشده خود را پیدا کنیم؟
اجرای تست عیبیابی اپل برای رفع هنگ کردن مک بوک
یکی از مهمترین قابلیتهایی که کمپانی اپل برای مکبوکهای خود در نظر گرفته، بررسی سلامت قطعات داخلی و اطلاعرسانی نتایج آن به کاربران است. این قابلیت میتواند به تشخیص مشکلات سختافزاری و عملکردی مک بوک کمک کند. برای استفاده از این روش، مراحل زیر را دنبال کنید:
-
-
- تمامی دستگاههای جانبی مانند هارد دیسک، فلش مموری و دیگر لوازم متصل به مک را جدا کنید.
- مکبوک را خاموش کنید.
- پس از خاموش کردن، مک را روشن کنید و بلافاصله دکمه D را فشار دهید و نگه دارید تا زمانی که گزینه انتخاب زبان در صفحه نمایش ظاهر شود.
- پس از انتخاب زبان، منتظر بمانید تا فرآیند عیبیابی شروع شود.
- در صورت وجود هرگونه مشکل یا ایرادی، سیستم آن را نمایش داده و راهحلهای ممکن برای رفع مشکل را ارائه میدهد.
-
آیا آپدیت کردن مک بوک در هنگ کردن مک بوک موثر میباشد؟
بهروزرسانی مکبوک میتواند به حل مشکل هنگ کردن مک بوک کمک کند، زیرا آپدیت کردن شامل رفع باگها، بهبود عملکرد سیستم و بهروزرسانیهای امنیتی است که باعث کاهش مشکلات نرمافزاری و افزایش سرعت دستگاه میشود. قبل از هر بهروزرسانی، مطمئن شوید که نسخه جدید macOS با مدل مکبوک شما سازگار است و همیشه از دادههای مهم خود پشتیبان بگیرید. اگر بعد از بهروزرسانی همچنان مشکل هنگ کردن ادامه داشت، ممکن است عوامل دیگری مانند کمبود حافظه RAM یا خرابی قطعات سختافزاری مانند هارددیسک نقش داشته باشند.

بهترین روشهای افزایش سرعت مک بوک کدامند؟
روشهای زیادی برای افزایش سرعت مک بوک وجود دارند که شامل موارد زیر میشود.
مدیریت سیستم پردازش
در مکبوک، میتوانید مشاهده کنید که کدام برنامهها بیشترین استفاده را از CPU، GPU، RAM یا اینترنت دارند. برای دسترسی به این اطلاعات، فقط کافی است مراحل زیر را دنبال کنید.
-
-
- از بخش Utilities وارد قسمت Activity Monitor شوید.
- برروی گزینه CPU کلیک کنید تا برنامهها بر اساس آخرین باری که استفاده کردید، مرتب شود.
- علاوه بر برنامههای اصلی و سیستمی که بستن آنها به سیستم آسیب میزند، برنامههایی که زیاد از CPU استفاده میکنند را ببندید. این برنامهها میتوانند باعث کندی مکبوک شما شوند.
- برای خروج، روی برنامه مورد نظر کلیک کرده و علامت × را بزنید، سپس گزینههای Quit یا Force Quit را انتخاب کنید.
-
مدیریت برنامههای راهاندازی سیستم عامل
برخی برنامهها به طور خودکار هنگام روشن شدن مکبوک اجرا میشوند و منابع سیستم را مصرف میکنند. برای بهبود سرعت مکبوک، برنامههایی که نیازی به اجرا شدن در هنگام راهاندازی ندارند را غیرفعال کنید. این کار میتواند به کاهش زمان بارگذاری سیستم و بهبود عملکرد کمک کند. برای مدیریت برنامههایی که هنگام روشن شدن مکبوک به طور خودکار اجرا میشوند، مراحل زیر را دنبال کنید:
-
-
- روی آیکون Apple در گوشه بالای سمت چپ صفحه کلیک کنید.
- سپس System Settings یا System Preferences را انتخاب کنید.
- در بخش تنظیمات، گزینه Users & Groups را انتخاب کنید.
- در صفحه جدید و در سمت چپ، حساب کاربری خود را انتخاب کنید و روی Login Items کلیک کنید.
- در این مرحله، لیستی از برنامههایی که به طور خودکار هنگام روشن شدن مکبوک باز میشوند، مشاهده خواهید کرد
- برای حذف یک برنامه از لیست، آن را انتخاب کرده و روی - کلیک کنید.
- اگر نمیخواهید برنامهای هنگام روشن شدن مک باز شود، میتوانید آن را از لیست حذف کنید بدون اینکه برنامه را کاملا پاک کنید.
-
با انجام این مراحل، برنامههای غیرضروری از شروع خودکار حذف میشوند و سرعت بارگذاری مکبوک شما افزایش پیدا میکند.
حذف برنامههای بلا استفاده در مک بوک
برای حذف برنامههایی که دیگر به آنها نیازی ندارید، علاوه بر افزایش فضای حافظه، باعث سرعت مکبوک و جلوگیری از هنگ کردن مک بوک میشوند. برای انجام این کار مراحل زیر را دنبال کنید:
-
-
- روی آیکون Apple در گوشه بالای سمت چپ صفحه کلیک کنید.
- سپس System Settings یا System Preferences را انتخاب کنید.
- در پنجره تنظیمات، گزینه Applications را از بالا سمت چپ پیدا کرده و کلیک کنید.
- لیستی از برنامههای نصب شده بر اساس آخرین بار استفاده، برای شما نمایش داده میشود.
- برای حذف یک برنامه، آن را انتخاب کرده و روی Move to Trash کلیک کنید.
- همچنین میتوانید برنامههایی که از آنها استفاده نمیکنید را از لیست خارج کنید تا فضای بیشتری آزاد شود.
-
در پایان
برای رفع مشکل هنگ کردن مکبوک روشهای زیادی وجود دارد که میتوان از آنها استفاده کرد. یکی از این روشها که در این مقاله به بررسی آن پرداختهایم، شامل راهکارهایی برای رفع مشکل بالا نیامدن مکبوک و روشهای فعال برای حل این مشکل است. اگر به دنبال خرید محصولات اپل یا ارتقاء رم مکبوک خود هستید، میتوانید به فروشگاه آی کلینیک بزرگترین اپل استور شیراز مراجعه کنید و از خدمات آن بهرهمند شوید.
سوالات متداول
چرا مکبوک خاموش نمیشود؟
ممکن است برنامههای در حال اجرا یا فرآیندهای معلق مانع خاموش شدن مکبوک شوند. از گزینه Force Quit استفاده کنید یا دکمه روشن/خاموش را برای مدت طولانی نگه دارید.
علت بالا نیامدن مکبوک چیست
اگر مکبوک بالا نمیآید، از حالت Safe Mode استفاده کنید یا سیستم عامل را دوباره نصب کنید.
علت بوت نشدن مک چیست؟
این ممکن است به دلیل مشکلات نرمافزاری یا سختافزاری باشد؛ ریست کردن NVRAM یا SMC متواند این مشکل ممکن است مشکل را حل کند.
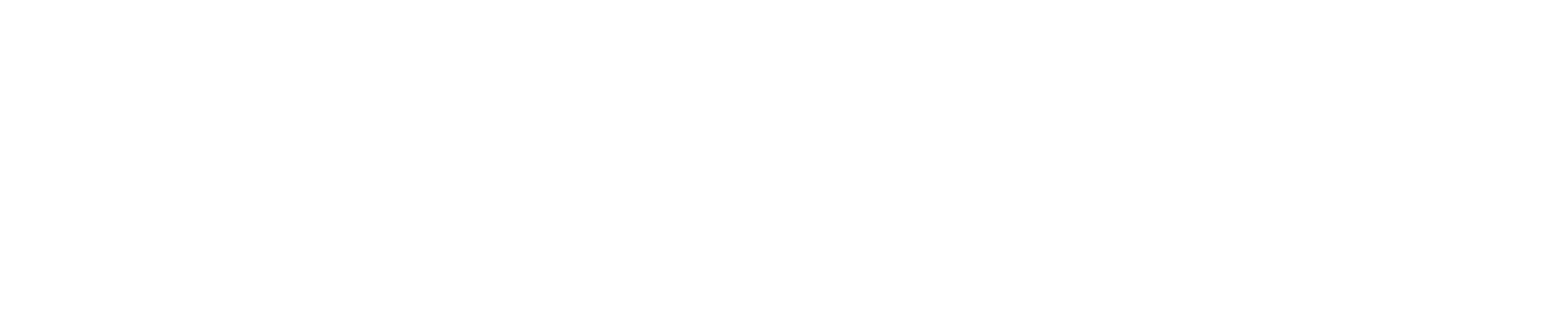
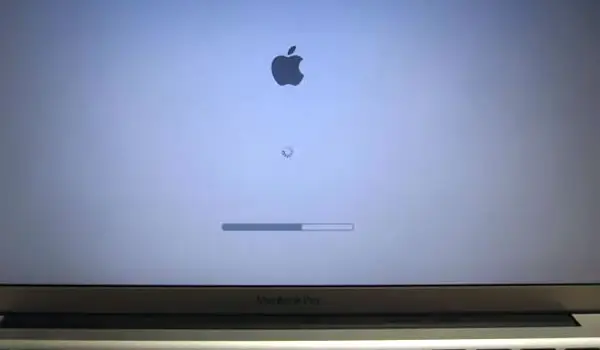
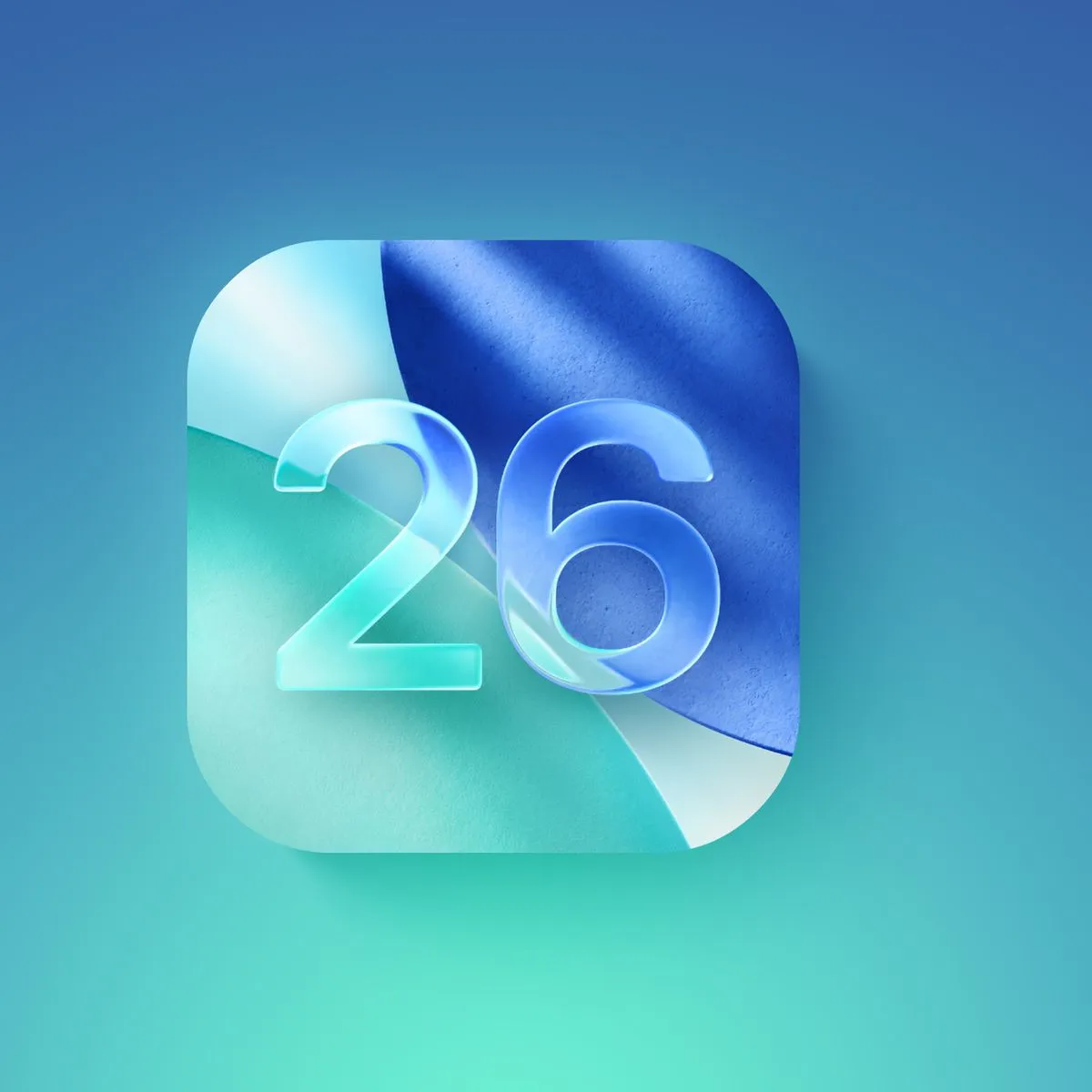



دیدگاه شما (0)